Quer migrar do iPhone para Android sem dor de cabeça? Confira estas dicas

Cansou da maçãzinha e decidiu mudar para o Android? Depois da decisão, começam as preocupações: como transferir todos os contatos, as fotos, os vídeos e os arquivos? Como fazer para não perder nenhum dado importante? Calma, não precisa se descabelar. A migração do iOS para o Android pode ser mais fácil do que parece.
Há vários truques que podem ajudar a não perder horas e horas para realizar a mudança. O UOL Tecnologia separou para você as melhores dicas. Confira!
IMPORTANTE: antes de tudo, dê uma geral em seu celular velho. Por que transferir arquivos e informações que não têm mais nenhuma importância para você? Apague-os antes de começar. Dessa forma, além de deixar mais leve a transferência, não terá itens indesejados no celular novo.
Armazenamento na nuvem
Comece armazenando na nuvem os seus arquivos, fotos, vídeos e tudo de mais importante que tenha no seu celular.
Recomendamos usar o Google Drive, que tornará o processo de migração muito mais rápido e simples. Faça um login com uma conta do Google usando o novo dispositivo Android, assim você pode acessar na nuvem tudo o que salvou ou vai salvar daqui para frente. Os contatos e a agenda do Google já aparecerão logo de cara.
Passo a passo
1) Faça o download do Google Drive no iPhone e faça login com sua conta Google.
2) Entre em "Configurações" —ícone de engrenagem na parte superior do menu.
3) Toque em "Backup" e escolha do que deseja fazer backup: contatos, agenda, fotos, vídeos... Por fim, toque em "Iniciar o backup".
Espere até que o backup seja concluído.

Vale mencionar que o processo levará um tempo. Então, certifique-se de que o celular esteja com bastante bateria ou plugado no carregador e conectado ao wi-fi.
Converta os contatos
Não quer usar o Google Drive? Você pode, então, transferir os contatos manualmente para a conta Google.
O processo será o seguinte: primeiro você fará a exportação do iCloud e depois a importação para o Google. Portanto, é preciso que a sincronização com o iCloud esteja ativada em seu iPhone.
1) Acesse "Configurações".
2) Entre na opção com seu nome (primeira opção).
3) Toque em "iCloud".
4) Selecione as opções: contatos, calendário e lembretes. Aguarde o processo ser finalizado.
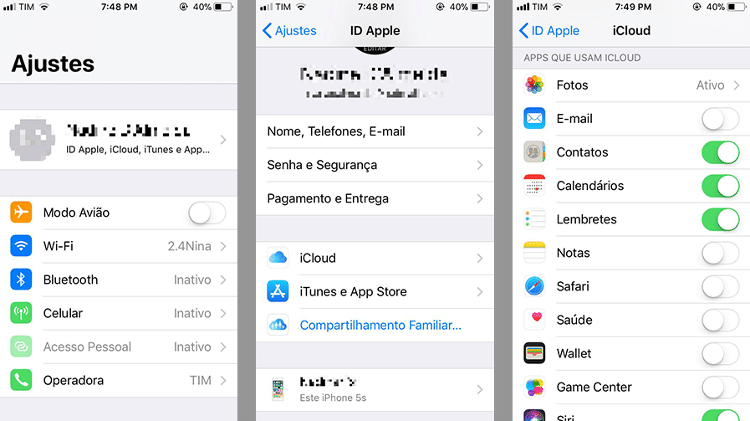
No computador
5) Agora, acesse seu computador e faça o login com seu ID Apple no iCloud.
6) Selecione "Contatos".

7) Clique no ícone de engrenagem na parte inferior esquerda.

8) Escolhe a opção "Selecionar tudo".
9) Clique em "Exportar vCard". O download será feito no mesmo instante.
10) Faça login no Gmail.
11) No canto superior esquerdo, mude de "Gmail" para "Contatos".

12) Clique em "Mais" no menu do lado esquerdo. Clique em "Importar".

13) Escolha a opção "Arquivo CSV ou vCard".

14) Clique em "Ir para a versão antiga". Clique novamente em "Mais" e depois "Importar contatos" no menu ao lado esquerdo.

15) Clique em "Escolher arquivo" e, por último, em "Importar".

Converta o calendário
Da mesma forma que com os contatos, é possível transferir o calendário manualmente. Veja como.
É usuário de Mac? O processo é mais simples
1) Abra o app de calendário no computador.
2) Clique em "Arquivo".
3) Clique em "Exportar".
Usa PC?
1) Faça login no iCloud e abra o app de calendário.
2) Escolha as categorias a serem compartilhadas ("Pessoal", "Trabalho"...).

3) Clique no ícone de transmissão ao lado do nome de seu calendário.
4) Selecione a opção "Calendário público".

5) Copie o link que aparece logo abaixo.
6) Cole o link na barra de endereços do navegador. Mude o "webcal" para "http" e dê Enter. O arquivo será baixado automaticamente.
7) Agora, acesse o calendário do Google.
8) Clique no ícone de engrenagem no canto superior direito.
9) Clique em "Configurações".

10) Na seção "Geral", no canto esquerdo, clique na opção "Importar".
11) Clique em "Selecionar o arquivo no seu computador". Suba o arquivo.

Por fim, lembre-se de voltar ao calendário do iCloud e desmarcar a opção "Calendário público".
Para tornar mais fácil a transferência de fotos e vídeos, uma alternativa muito simples é usar o Google Fotos. Para isso, conecte-se à sua conta do Google e faça o backup dos arquivos. Depois, é só acessar o Google Fotos no novo aparelho Android e pronto: todo o conteúdo de imagens e vídeos estará lá.






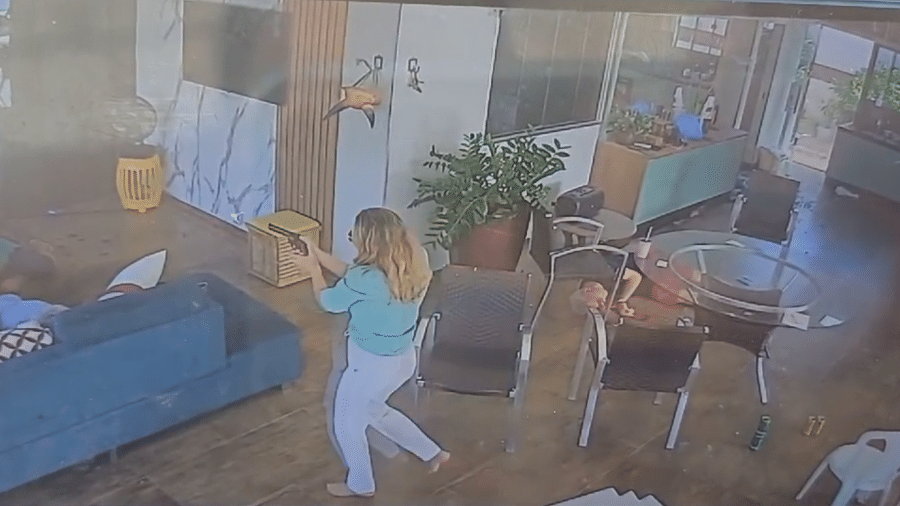





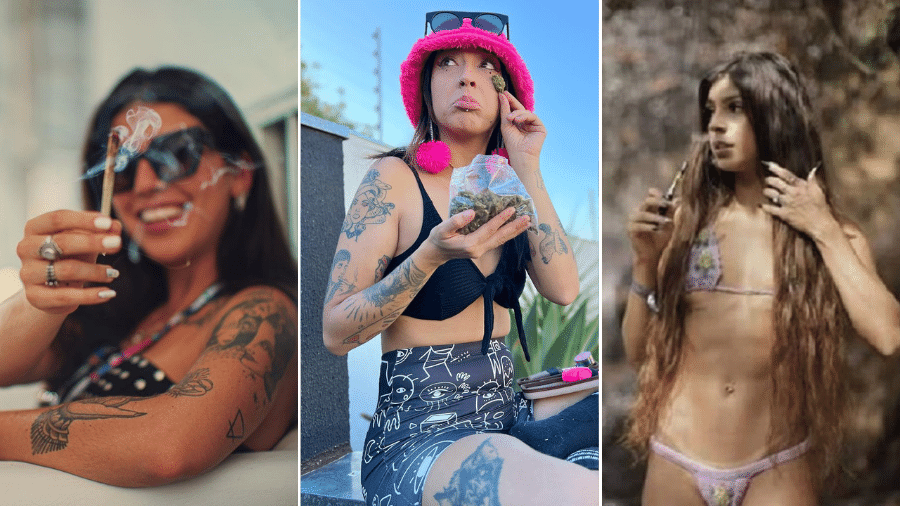

ID: {{comments.info.id}}
URL: {{comments.info.url}}
Ocorreu um erro ao carregar os comentários.
Por favor, tente novamente mais tarde.
{{comments.total}} Comentário
{{comments.total}} Comentários
Seja o primeiro a comentar
Essa discussão está encerrada
Não é possivel enviar novos comentários.
Essa área é exclusiva para você, assinante, ler e comentar.
Só assinantes do UOL podem comentar
Ainda não é assinante? Assine já.
Se você já é assinante do UOL, faça seu login.
O autor da mensagem, e não o UOL, é o responsável pelo comentário. Reserve um tempo para ler as Regras de Uso para comentários.